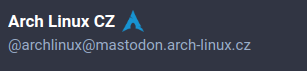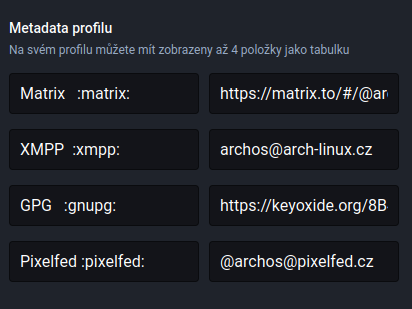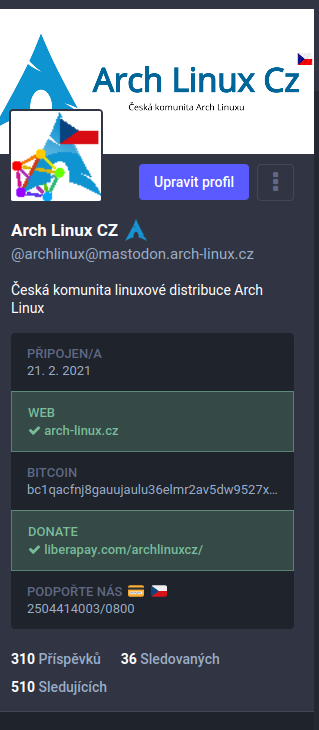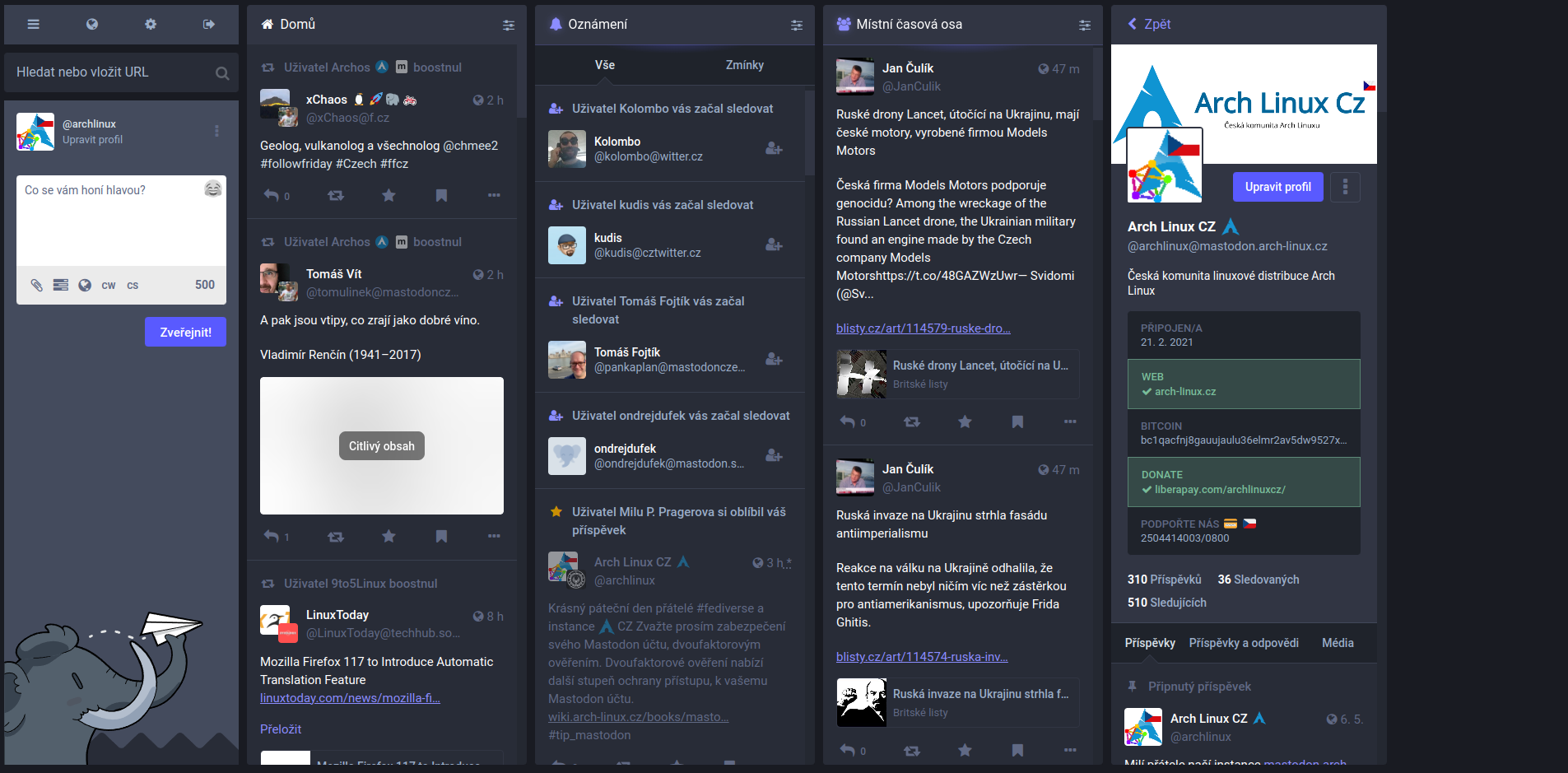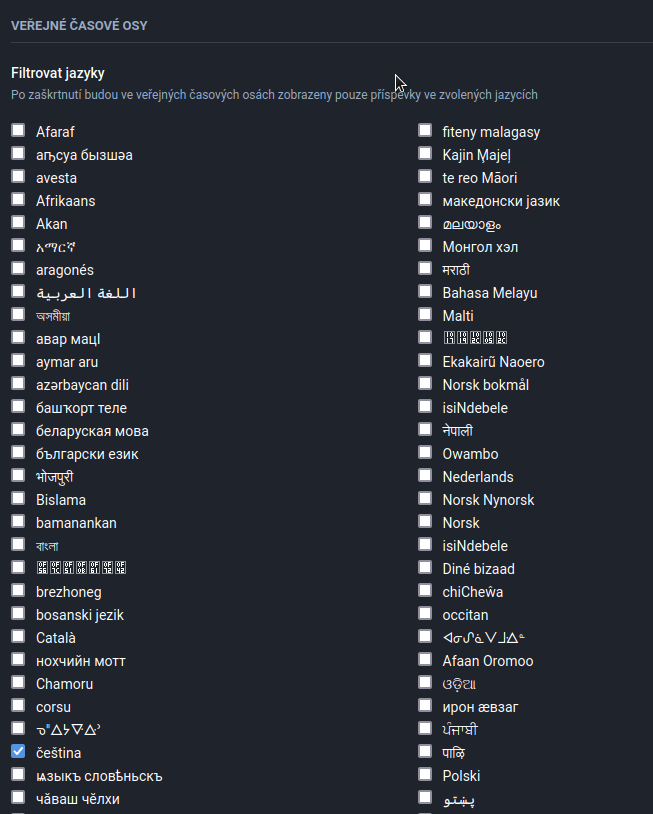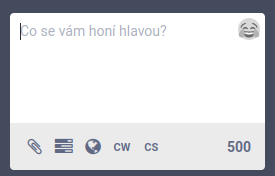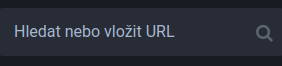Tipy Mastodon
Účet Mastodon.
Účet Mastodon je vytvořen jako e-mailový účet:
@jméno@instance
Mnoho nových uživatelů se domnívá, že jejich uživatelské jméno je pouze část @jméno , ale tato část samotná je nepoužitelná, například e-mailová adresa bez toho, co je napsáno za @ .
Pokud někoho na Mastodon zmíníte pouze pomocí @jmeno , software obvykle předpokládá, že kontakt je ve stejné instanci, ke které jste aktuálně přihlášeni. Pokud je tedy tato osoba v jiné instanci a vy nenapíšete část @instance , kliknutí na @jmeno bude mít za následek buď nefunkční odkaz, nebo vás přivede k někomu se stejným jménem ve vaší instanci.
Vaše adresa je viditelná na stránce vašeho profilu, hned pod vaším profilovým obrázkem a zobrazovaným jménem.
Jak si přizpůsobím stránku svého profilu.
Všechny platformy Fediverse vám umožňují nastavit jméno profilu, obrázek, obrázek banneru a krátký text nebo životopis o sobě. Na stránce vašeho profilu byste měli vidět tlačítko Upravit, které vám umožní změnit všechny tyto věci.
Ověření účtu Mastodon
Na Mastodon je také speciální funkce nazvaná Metadata profilu , která vytváří speciální sekci vaší profilové stránky s jasně označenými odkazy na webové stránky nebo jinými informacemi, které o sobě chcete zvýraznit.
Chcete-li upravit funkci metadat vašeho profilu:
- Přihlaste se přes web vašeho serveru
- Přejděte na Upravit profil > Metadata profilu
- Vyplňte až čtyři štítky a obsah. Štítky mohou být text nebo emoji, obsah mohou být odkazy, text nebo emotikony. Pokud odkazy vkládáte, nezapomeňte na začátek umístit https://, aby na ně bylo možné kliknout.
- Klikněte na Uložit změny
Vedle tohoto štítku můžete mít například štítek s textem „Můj web“ a „https://example.com“. Nebo můžete mít jako obsah štítek „Cyklista“ a emotikony cyklisty. Je zcela na vás, jak tuto funkci využijete.
Ověřte odkaz na svůj oficiální web na Mastodon, aby se změnil na zelenou
Pokud do svých metadat přidáte odkaz na web, můžete jej volitelně ověřit a prokázat tak, že jste vlastníkem webu.
Na Mastodon můžete metodu webových stránek posunout o krok dále. Na svém profilu Mastodon si můžete vytvořit speciální odkaz na ověřenou webovou stránku, který se změní na zelenou, což znamená, že každý, kdo bude procházet váš profil, bude okamžitě vědět, že jste ověřeni:
- Přihlaste se prostřednictvím webové stránky serveru Mastodon
- Přejděte na Upravit profil > Ověření
- Zkopírujte a vložte HTML kód z ověřovací sekce na Mastodon do kódu titulní stránky vašeho oficiálního webu
- Na Mastodon přidejte adresu svého webu do sekce Metadata profilu Mastodon a nezapomeňte na začátek uvést https://.
- Na Mastodon stiskněte tlačítko Uložit změny v nastavení profilu Mastodon. Je důležité, abyste tento krok provedli poté, co jste již na svůj web vložili HTML kód.
Poté, co to vše uděláte ve správném pořadí, uvidíte na svém profilu Mastodon odkaz na vaši oficiální webovou stránku, která se změní na zelenou se zeleným zaškrtnutím, abyste ověřili, že jste vlastníkem webu.
Jak aktivovat pokročilé webové rozhraní Mastodon ve stylu Tweetdeck
Ve výchozím nastavení používají weby serverů Mastodon jednoduché rozhraní s jedním sloupcem.
Pokud však web používáte prostřednictvím počítače (nebo tabletu/telefonu v horizontálním režimu), můžete místo něj použít také volitelné vícesloupcové rozhraní. Zde je návod, jak jej aktivovat:
- Přihlaste se přes webové stránky vašeho serveru jako obvykle
- Klikněte na ⚙️ Předvolby
- Zaškrtněte políčko Povolit pokročilé webové rozhraní a klikněte na Uložit změny tlačítko
- Klikněte na odkaz Zpět na Mastodon v levé části obrazovky
Pokud již používáte více sloupců a chcete se vrátit k normálnímu rozhraní s jedním sloupcem, postupujte takto:
- Klikněte na ikonu ozubeného kola ⚙️
- Odškrtněte políčko Povolit pokročilé webové rozhraní a klikněte na Uložit změny tlačítko
- Klikněte na Zpět na Mastodon odkaz
Připínání sloupců v pokročilém webovém rozhraní
Při prvním použití obsahuje pokročilé webové rozhraní pouze čtyři sloupce, přičemž jeden z těchto sloupců je věnován tomu, co jste naposledy vybrali. Pokaždé, když něco vyberete, nahradí to obsah tohoto čtvrtého sloupce.
Pokud však chcete, aby byl sloupec trvale viditelný, můžete jej připnout:
- Chcete-li sloupec připnout, klikněte na ikonu posuvníku v pravém horním rohu sloupce a vyberte možnost Připnout .
- Chcete-li sloupec odepnout, klikněte na stejnou ikonu posuvníku a vyberte Odepnout
Když připnete sloupec, rozšíří se rozhraní do stran a někteří lidé mají spoustu připnutých sloupců. Připnutí je vhodné pro širokoúhlé monitory a můžete posouvat rozhraní do stran, abyste viděli všechny sloupce, které se nevejdou na obrazovku.
Pokročilé vyhledávání hashtagů s připnutými sloupci
Pokud připnete vyhledávání hashtagů a poté znovu kliknete na ikonu posuvníku připnutého sloupce, zobrazí se některé další možnosti, které vám umožní kombinovat vyhledávání hashtagů do stejného sloupce se speciálními filtry:
- Jakýkoli znamená, že zobrazí příspěvky, které obsahují jeden nebo více těchto hashtagů
- Vše znamená, že zobrazí příspěvky, které obsahují všechny tyto značky
- Žádný znamená, že skryje příspěvky obsahující tyto značky
Nastavení jazykových předvoleb na Mastodon a filtrování příspěvků v jiných jazycích
Na Mastodonu je spousta jazykových možností, které vám pomohou porozumět ostatním lidem a pomohou ostatním porozumět vám. V době psaní tohoto článku je na výběr z 95 různých jazyků a dialektů.
Jazyk rozhraní
Jazyk rozhraní je jazyk používaný v nabídkách, tlačítkách, štítcích, formulářích atd., když jste přihlášeni. Chcete-li vybrat jazyk rozhraní Mastodon:
- Přihlaste se přes web vašeho serveru
- Přejděte do Předvolby > Jazyk rozhraní , vyberte požadovaný jazyk a klikněte na Uložit změny
Filtrování časových os podle jazyka
Časové osy Mastodonů můžete filtrovat podle jazyka:
- Přihlaste se přes web vašeho serveru
- Přejděte do Předvolby > Jiné > Filtrovat jazyky
- Zaškrtněte políčka u jazyků, které chcete zobrazit, a klikněte na Uložit změny
- Chcete-li jazykový filtr vypnout (abyste viděli všechny jazyky), ujistěte se, že jsou všechna políčka nezaškrtnutá a klikněte na Uložit změny
Když je jazykový filtr zapnutý, příspěvky v jiných jazycích se již nebudou zobrazovat na vašich časových osách. Pokud však někoho sledujete, přepíše se tím jazykový filtr a zobrazí se vám všechny jeho příspěvky bez ohledu na použitý jazyk.
Jazyk příspěvku
Je důležité nastavit jazyk příspěvků, protože to znamená, že lidé používající jazykové filtry k zobrazení vašeho jazyka uvidí vaše příspěvky. Toto nastavení také umožňuje ostatním lidem automaticky překládat vaše příspěvky pomocí vestavěného překladatelského systému Mastodon .
Nastavení jazyka, ve kterém budete příspěvky publikovat:
- Přihlaste se přes web vašeho serveru
- Přejděte na Předvolby > Jiné > Jazyk příspěvku
- Vyberte jazyk, který používáte nejčastěji, a klikněte na Uložit změny
Pokud zveřejňujete příspěvek ve více jazycích, můžete při každém psaní příspěvku změnit jazyk, který používáte:
- Napište příspěvek, ale zatím jej nezveřejňujte
- Vyberte jazyk, který píšete, pomocí tlačítka jazyka. Tlačítko jazyka je dvoupísmenný kód země ve spodní řadě ikon, například CS pro češtinu.
Ve výchozím nastavení bude tlačítko vaším vybraným jazykem příspěvku, pokud neodpovídáte na příspěvek označený v jiném jazyce, v takovém případě bude nastaveno na tento jazyk.
Tlačítko jazyka by si mělo pamatovat naposledy zvolené jazyky v horní části nabídky.
Tři časové osy
Na Mastodon máte 3 různé časové osy
- Domovská stránka : stejně jako na Twitteru zobrazuje všechny příspěvky všech lidí, které sledujete ve všech instancích;
- Místní : zobrazuje všechny příspěvky členů vaší instance;
- Federovaná : zobrazuje všechny příspěvky členů vaší instance a také příspěvky lidí v jiných instancích, které sledují lidé vaší instance.
Na každé časové ose jsou příspěvky zobrazeny v chronologickém pořadí. To znamená, že žádný algoritmus, počet hvězdiček ani jiné faktory neovlivní počet zobrazení příspěvku. Příspěvek může být podpořen („retweetován“), ale to je vše.
Vyhledávání
V mnoha případech, pokud něco hledáte ve vyhledávacím poli Mastodon, najde pouze uživatele nebo #hashtagy. V blízké budoucnosti bude implementován výkonnější vyhledávací systém.
Vyhledávací pole neprozkoumá celý Fediverse, ale pouze jeho část, ke které je vaše instance připojena. Pokud tedy vyhledáte uživatele, bude hledat mezi všemi uživateli vaší instance a instancí, ke kterým jste připojeni, ale ne mezi těmi, kteří jsou na instancích, ke kterým nejste připojeni. Pokud prohledáváte hashtag, nezobrazí se všechny příspěvky ze všech existujících instancí, které jej obsahují, ale pouze příspěvky publikované uživateli, které vaše instance zná.
Soukromí příspěvku
Když posíláte zprávu (toot), můžete si vybrat ze 4 typů psaní
 Veřejné : váš příspěvek je veřejný, zobrazuje se na veřejných časových osách a každý jej může vidět. Veřejné příspěvky poznáte podle ikony zeměkoule.
Veřejné : váš příspěvek je veřejný, zobrazuje se na veřejných časových osách a každý jej může vidět. Veřejné příspěvky poznáte podle ikony zeměkoule.
 Není uvedeno : váš příspěvek je stále veřejný, ale nezobrazuje se na časové ose. Lidé si jej mohou přečíst, pouze pokud jsou v něm zmíněni nebo pokud jdou na váš profil a procházejí vaše příspěvky. Neuvedené příspěvky poznáte podle ikony otevřeného zámku.
Není uvedeno : váš příspěvek je stále veřejný, ale nezobrazuje se na časové ose. Lidé si jej mohou přečíst, pouze pokud jsou v něm zmíněni nebo pokud jdou na váš profil a procházejí vaše příspěvky. Neuvedené příspěvky poznáte podle ikony otevřeného zámku.
 Pouze sledující : váš příspěvek je stále napůl veřejný, protože jej uvidí pouze vaši sledující. V jejich očích to vypadá jako běžný veřejný příspěvek. Příspěvky pouze pro sledující lze rozpoznat podle ikony zavřeného zámku.
Pouze sledující : váš příspěvek je stále napůl veřejný, protože jej uvidí pouze vaši sledující. V jejich očích to vypadá jako běžný veřejný příspěvek. Příspěvky pouze pro sledující lze rozpoznat podle ikony zavřeného zámku.
 Přímý : váš příspěvek je soukromý a mohou ho zobrazit pouze osoby v něm uvedené. Přímé příspěvky jsou rozpoznatelné podle ikony obálky.
Přímý : váš příspěvek je soukromý a mohou ho zobrazit pouze osoby v něm uvedené. Přímé příspěvky jsou rozpoznatelné podle ikony obálky.
Každopádně mějte na paměti, že Mastodon je navržen tak, aby šířil interakce a ne pro soukromí: vaši administrátoři instance mohou číst všechny vaše zprávy, včetně přímých, stejně jako na každé jiné velké sociální síti.
Upozornění na obsah
Mastodon je vybaven systémem varování obsahu. Je to volitelná maska, která zakrývá obsah příspěvku upravitelným upozorněním.
Používá se k pokrytí obsahu, který je povolen vašimi zásadami pro instance, ale přesto může lidem ublížit, jako jsou spoilery, nahota, zobrazení násilí nebo vlákna o citlivých tématech.
Pokud například chcete zahájit vlákno o konci nového filmu, můžete to udělat pomocí CW jako „Spoiler o konci...“
Každá instance má svá vlastní pravidla týkající se CW, a proto je běžné vidět je používat různými způsoby, například na selfie nebo na vyobrazeních jídla. To proto, že to, co je v jedné instanci považováno za citlivé téma v jiné, může být něco běžně přijímaného. Je možné, že instanci zablokují ostatní kvůli jejímu zneužití CW na určité druhy témat.
To znamená, že pokud chcete, můžete vždy přejít na stránku Nastavení a nastavit automatické odhalování všech CW.
Obtěžování a moderování
Mastodon je známý svým prostředím proti obtěžování ne proto, že by na něm žádné nebylo (to by nebylo možné), ale proto, že jeho struktura a nástroje moderování umožňují řadu účinných a okamžitých akcí proti špatným účtům nebo instancím a protože většina instancí jsou provozovány komunitami, které aktivně pracují na tom, aby prostředí Mastodon bylo hezké a tolerantní. Mnoho komunit si pomáhá, informuje se a varuje se navzájem, když identifikuje Instanci provozovanou lidmi, kteří šíří nenávistné řeči nebo trolling. S administrátory a moderátory pro každou jednotlivou instanci může být poměr mezi běžnými uživateli a moderátory vysoký. Pamatujte také, že každá instance má svou vlastní politiku založenou na kultuře, etice a politickém pohledu komunity.
Blokování a ztišení
Pokud správci Instance1 zablokují Instance2, uživatelé Instance1 nemohou komunikovat s uživateli Instance2.
Pokud správci Instance1 umlčí Instance2, uživatelé Instance1 mohou stále soukromě sledovat uživatele Instance2 a komunikovat s nimi, ale ostatní uživatelé Instance1 tyto interakce (jako zvýšení) neuvidí.
Abychom byli jasnější: blokování se používá pro instance, které umožňují hrozné věci a chování, zatímco umlčení se používá pro instance, které vaše instance toleruje, ale příliš si jich neváží.
Totéž platí pro uživatele.
I vy jako jednoduchý uživatel se můžete rozhodnout zablokovat nebo umlčet – pro vaše oči – ostatní uživatele a celé instance.
Upozorňujeme, že i když je Instance2 blokována, je stále možné, že jejich uživatelé uvidí určitý obsah Instance1. Efektivnější druhy blokování jsou ve vývoji.